Экспорт товаров
Для удобного переноса товаров с плаформы komiz.io на аналогичную, пользователям доступен инструмент Экспорт товаров. Информация о товаре экспортируется в файл формата .xlsx (Excel версий 2003 – 2007). Кроме экспорта товаров возможен экспорт заказов и экспорт покупателей. Этот инструмент также полезен для редактирования товаров в Excel, с последующим импортом в систему (подробнее в статье импорт товаров).
Экспорт товаров выполняется в несколько шагов. В главном меню ПУ разверните раздел Экспорт/Импорт и выберите пункт Экспорт.
Шаг 1. Выбор экспорта
На странице Экспорт в выпадающем списке выберите, что будете экспортировать (в данном случае, Товары). Нажмите кнопку Далее.
Шаг 2. Выбор товаров
В правой области окна отображается весь список доступных для экспорта товаров. В левой – дерево каталогов товаров.
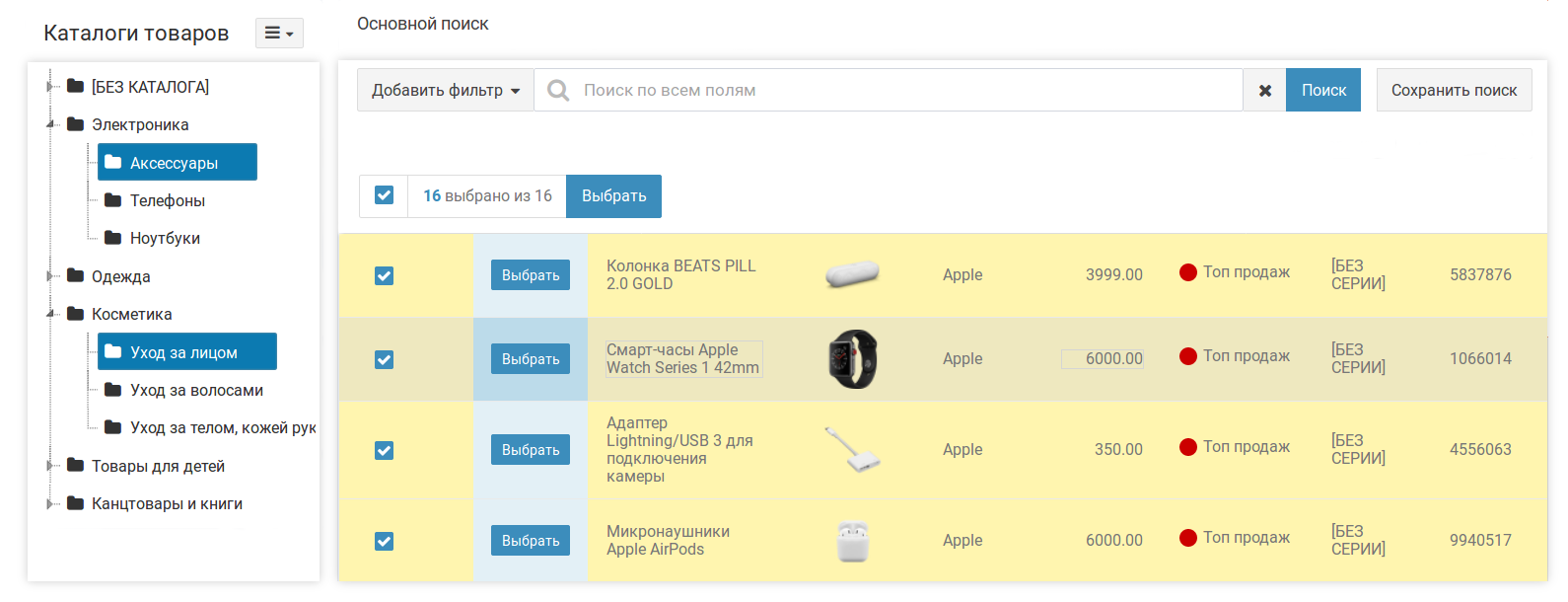
- Выберите товары одним из предусмотренных способов:
- все товары, отметив галочкой поле в шапке первой колонки таблицы;
- отдельные товары, отметив их в общем списке;
- товары из отдельных каталогов, выбрав их в дереве Каталоги товаров (читайте Управление каталогами);
Для отображения списка товаров из нескольких каталогов, выделите эти каталоги зажав кнопку Ctrl. - группы товаров, используя инструменты поиска и фильтрации, как описано в статье Управление товарами.
Количество выбранных товаров будет выведено в шапке таблицы и во вкладке второго шага.
2. В шапке таблицы нажмите кнопку Выбрать.
В качестве примера на скриншоте выбраны все товары из каталогов Аксессуары и Уход за лицом.
Шаг 3. Выбор настроек
При первом экспорте товаров шаг Выбор настроек будет пропущен автоматически. Если пользователь сохранил настройки предыдущего экспорта, ему будет предложено выбрать их.
Шаг 4. Выбор полей
На этом шаге пользователю необходимо указать какую информацию он хочет экспортировать.
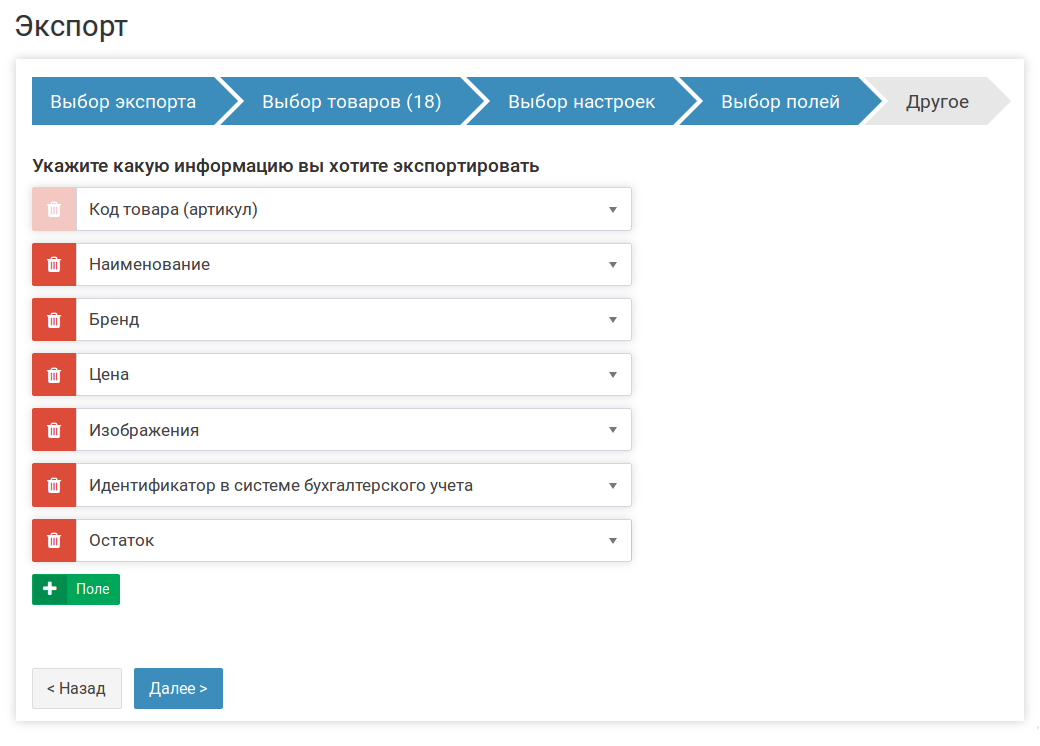
- Кликните в пустой строке и выберите из выпадающего списка первое поле, например, Наименование.
- Нажмите кнопку + Поле, чтобы добавить новое поле.
- Повторяйте эту последовательность действий пока не выберете все поля, необходимые для экспорта.
- Нажмите кнопку Далее.
Поля на скриншоте выбранны в качестве примера.
Шаг 5. Другие настройки
Укажите дополнительные настройки экспорта товаров
Выберите язык текстовых данных , если в магазине используется два и более языка.
Выберите Формат файла, Excel 2003 или Excel 2007.
Укажите способ Группировки товаров в файле:
- не группировать
- по каталогам;
- по брендам;
- по брендам и сериям.
Сохранение настроек
Рекомендуем всегда сохранять настройки экспорта товаров. Вы сможете воспользоваться сохраненными настройками при последующем экспорте Для этого:
- Нажмите кнопку Сохранить настройки.
- Задайте имя настройки.
- Нажмите Сохранить.
Шаг 6. Экспорт
Чтобы завершить экспорт товаров, нажмите кнопку Экспортировать и следуйте указаниям вашего браузера.
Рекомендуемые статьи
Продолжите знакомство с документацией