Работа со списком товаров
Доступ к списку товаров
Статья описывает инструменты для работы со списком товаров и их возможности. Для доступа к списку товаров разверните в главном меню ПУ раздел Товары и выберите пункт Список товаров. Страница Товары содержит две области: Каталог товаров (слева) и Список товаров (справа). Для управления списком товаров используются обе рабочие области.
Просмотр списка товаров
В рабочей области Списка товаров по умолчанию выводятся товары со всех каталогов магазина. В “шапке” первой колонки таблицы отображено общее количество товаров. Чтобы увидеть товары отдельного каталога – перейдите в него в дереве Каталоги товаров. Для выбора нескольких каталогов, зажмите кнопку Ctrl и кликните по ним.
Чтобы возвратиться к полному списку товаров кликните на пункт Список товаров в главном меню или, зажав кнопку Ctrl, кликните по выбранным ранее каталогам.
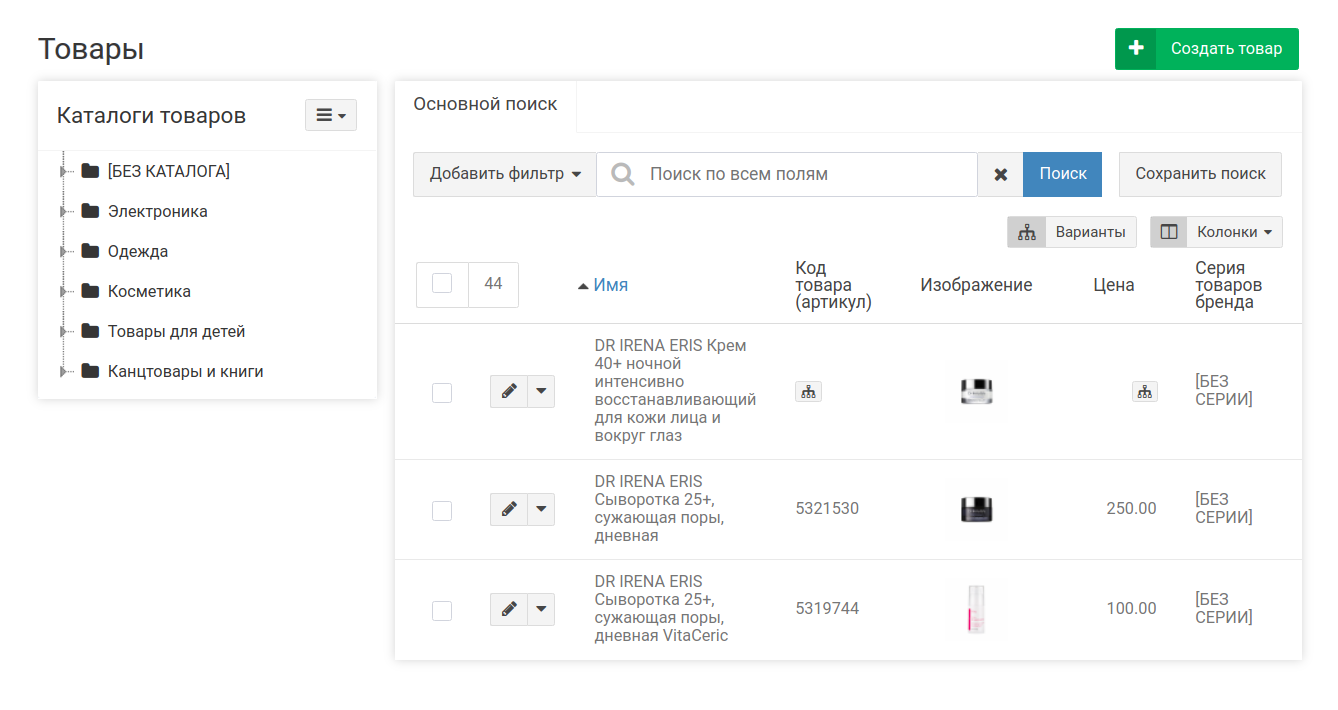
Настройка вида таблицы списка товаров
Пользователь может самостоятельно настраивать вид таблицы, изменяя количество колонок и порядок их расположения.
Выбор колонок таблицы
Чтобы отобразить или скрыть некоторые колонки таблицы:
- Нажмите кнопку Колонки, расположенную справа.
- В выпадающем списке отметьте галочками поля, которые должны отображаться в таблице.
- Нажмите Применить.
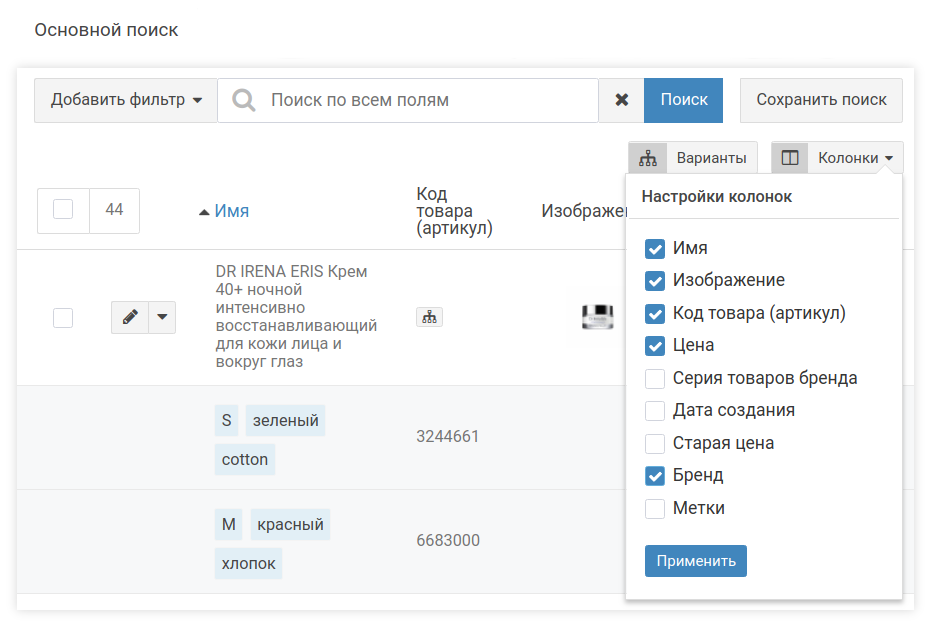
Изменение порядка расположения колонок
Чтобы изменить порядок отображения колонок в таблице:
- Нажмите кнопку Колонки.
- Наведите курсор на название колонки.
- Зажмите левую кнопку мыши и перетащите выбранную колонку вверх или вниз списка.
- Нажмите Применить.
Сортировка товаров
Списки товаров можно сортировать по:
- наименованию;
- коду товара (артикул);
- бренду;
- серии товаров бренда;
- меткам;
- цене;
- дате создания.
Кликните по названию колонки, чтобы отсортировать ее содержимое. Сортировка полей Изображение и Метки недоступна.
Просмотр вариантов товара
Варианты товара отображаются в колонке Цена. Нажмите на кнопку Варианты, чтобы увидеть их.
Поиск товаров
По умолчанию поиск товаров выполняется только по имени и коду товара. Например, чтобы найти часы Apple Watch, артикул 1066014:
- Введите в поисковом поле название товара apple watch или его артикул.
Результат поиска не зависит от того, большими или маленькими буквами введено поисковое слово (фраза). - Нажмите кнопку Поиск.
Чтобы сбросить результат поиска и очистить поисковое поле, нажмите крестик, слева от кнопки Поиск.
Поиск товаров с помощью фильтрации
Фильтры поиска позволяют пользователю выбрать колонки таблицы, в которых будет выполняться поиск, и использовать дополнительные критерии. Фильтрация осуществляется по:
- Имени;
- Дате создания;
- Цене и старой цене;
- Коду товара (артикулу);
- Бренду;
- Меткам;
Поиск с одним фильтром
Рассмотрим, например, поиск определенного товара в конкретном ценовом диапазоне:

- В поле поиска введите слово/фразу, относящуюся к искомому товару.
- Нажмите кнопку Добавить фильтр.
- В выпадающем списке выберите пункт Цена.
- В первом окне появившегося поля Цена введите минимальную, а во втором – максимальную цену товара.
- Нажмите кнопку Поиск.
- Система выдаст все позиции, отвечающие заданному критерию.
В качестве примера на скриншоте отображен результат поиска товара наушники в ценовом диапазоне от 2000 до 5000.
Поиск с комбинацией фильтров
Рассмотрим поиск товаров с применением нескольких фильтров.
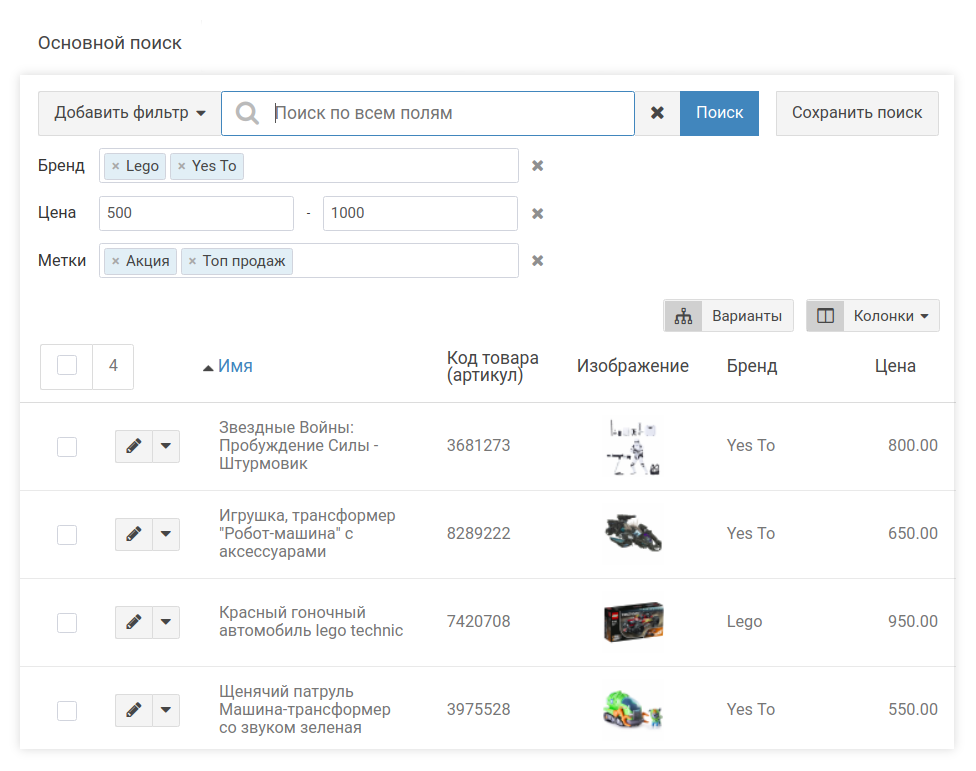
- Нажмите кнопку Добавить фильтр.
- В выпадающем меню выберите пункт Бренд.
- Кликните в поле Бренд.
- Откроется список с названиями брендов, внесенных в каталог товаров ИМ.
- Поочередно выберите требуемые бренды.
Чтобы получить подсказку, введите первую букву названия искомого бренда. - Нажмите кнопку Добавить фильтр.
- В выпадающем списке выберите пункт Цена.
- В первом окне появившегося поля Цена введите минимальную цену товара, во втором – максимальную.
- Нажмите кнопку Добавить фильтр
- Выберите пункт Метки.
- Кликните в поле Метки и в выберите из списка необходимые метки.
- Нажмите кнопку Поиск.
В результате поиска пользователь получит список товаров, которые отвечают его требованиям. На скриншоте отображен результат поиска игрушек Lego и Yes To в ценовом диапазоне от 500 до 1000, которые либо находятся в списке ТОП-продаж, либо Акция.
Сохранение настроек поиска
Настройки поиска можно сохранять, редактировать и удалять.
Чтобы сохранить параметры поиска:
- Выберите необходимые фильтры, нажав на кнопку Добавить фильтр.
- В поле поиска введите поисковое слово или фразу (опционально).
- Нажмите кнопку Сохранить поиск.
- В появившемся окне введите имя поиска (например, Toys 500-1000).
- Чтобы использовать этот поиск ”по умолчанию”, поставьте флажок в окне Загружать по умолчанию.
Вкладка поиска по умолчанию всегда будет активной, даже при выходе и возвращении в раздел Список товаров. - Нажмите кнопку Сохранить.
Редактирование поиска
Чтобы отредактировать поиск:
- Кликните по вкладке и выберите ранее сохраненный поиск.
- Нажмите кнопку Редактировать.
- Добавьте, измените или удалите фильтры.
- Нажмите кнопку Сохранить поиск.
- Выберите Сохранить как текущий, чтобы сохранить его под прежним именем или Создать новый, чтобы создать новый поиск, и введите его имя.
- При необходимости поставьте или снимите флажок Загружать по умолчанию.
Загружаться по умолчанию может только один сохраненный поиск. - Нажмите кнопку Сохранить.
Удаление поиска
Для удаления поиска:
- Кликните по вкладке и выберите сохраненный поиск.
- Нажмите кнопку Корзина.
- Подтвердите свои намерения, нажав во всплывающем окне кнопку Да.
Массовые действия с товарами
При выборе двух и более товаров, пользователи платформы komiz.io могут выполнять с ними следующие массовые действия:
- Переместить в каталог
- Сделать видимым на сайте
- Сделать невидимым на сайте
- Добавить метки
- Удалить метки
- Изменить цену
- Изменить старую цену
- Добавить бейджи
- Удалить бейджи
- Добавить связи со значениями параметров
- Удалить связи со значениями параметров
Чтобы выполнить массовые действия: Выберите в таблице два и более товара, отметив их галочками. Вверху таблицы нажмите кнопку Меню действий. В выпадающем списке выберите массовое действие, например, Переместить в каталог. Следуйте дальнейшим инструкциям.
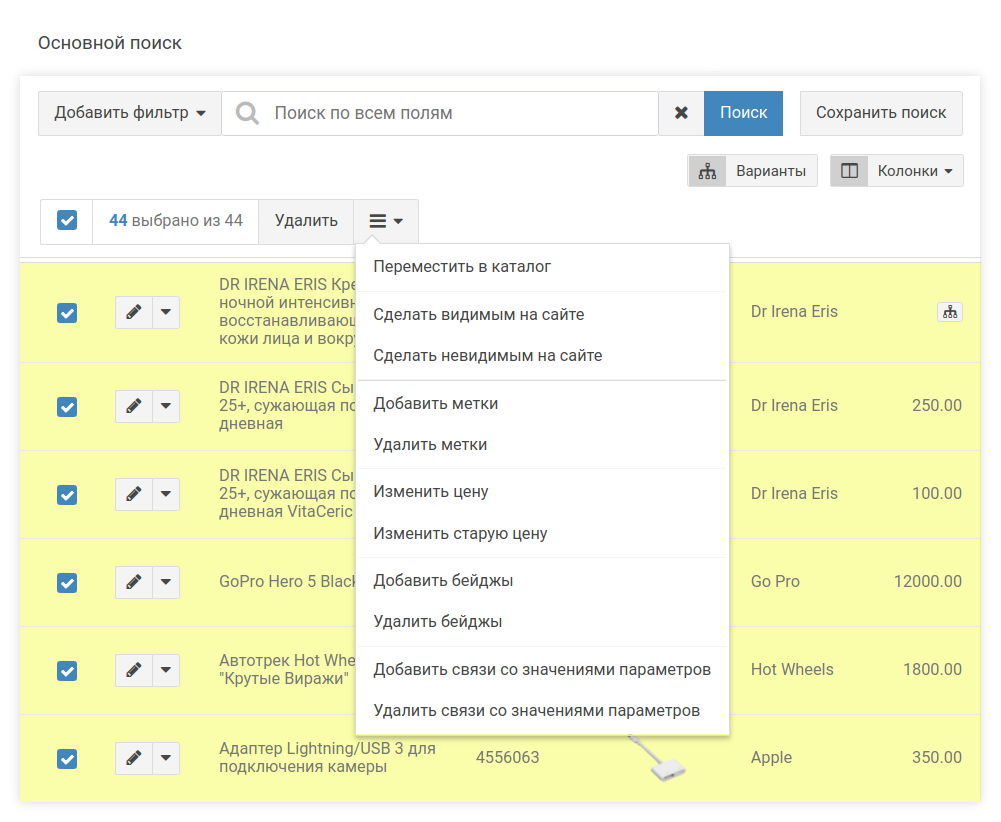
Удаление товаров
Чтобы удалить товар из каталога магазина:
- Наведите курсор на товар, который нужно удалить.
- Нажмите Меню действий.
- В выпадающем меню выберите Удалить.
Для удаления 2-х и больше товаров отметьте галочкой требуемые товары и воспользуйтесь кнопкой Удалить, расположенной в шапке таблицы. - Подтвердите свой выбор, нажав во всплывающем окне Да.
Редактирование товаров
Из области списка товаров можно отредактировать Карточку товара. Для перехода в ежим редактирования нажмите кнопку Редактировать.
Рекомендуемые статьи
Продолжите знакомство с документацией