Поиск внутри раздела ПУ
Разделы ПУ, которые содержат списки, такие как Товары, Покупатели, Заказы снабжены мощным инструментом поиска, который состоит из:
- Строки поискового запроса
- Набора фильтров для поиска
- Механизм сохранения результатов поиска
Не смотря на то, что наборы фильтров для каждого раздела ПУ будут разными, принцип работы и использования инструмента поиска останется неизменным. Поэтому достаточно будет рассмотреть как работает поиск в одном из разделов, например, в Товарах
Строка поиска
- Разверните пункт меню Товары и перейдите в Список товаров. Вы увидите таблицу со списком товаров.
- Над списком расположена строка поиска.
- Введите искомую комбинацию. Это может быть часть названия или артикула товара и нажмите кнопку Поиск.
- В списке появятся результаты, содержащие искомую комбинацию.
В качестве примера на сриншоте отображены результаты поиска по комбинации «мужск»

Фильтр
Видите слева от строки поиска кнопка с выпадающим списком? – Нажмите на нее. Перед вами список доступных параметров фильтрации. Эти параметры будут другими для разделов Заказы и Покупатели, однако принцип останется неизменным.
Предположим, вы хотите отфильтровать результаты поиска и увидеть только товары определенного бренда.
- Нажмите на Добавить фильтр
- В списке выберите параметр фильтрации Бренд
- Под строкой писка появится дополнительное поле, в котором нужно указать искомый бренд.
- Нажмите снова на кнопку Поиск
- В списке товаров появятся результаты, содержащие искомую комбинацию и только те, которые принадлежат искомому бренду.
В качестве примера на сриншоте отображены результаты поиска по комбинации «мужск» и отфильтрованные по бренду «Columbia»
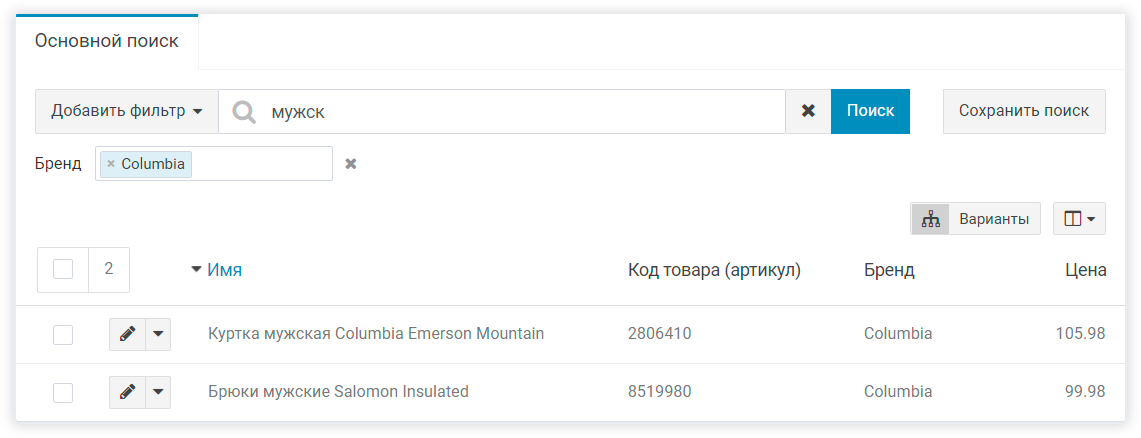 Вы можете использовать все доступные фильтры одновременно.
Вы можете использовать все доступные фильтры одновременно.
Сохранение и изменение поиска
Часто используете одни и те же параметры поиска? – Вы можете сохранить настройки поиска.
- Справа от строки поиска нажмите Сохранить поиск
- Введите Имя поиска
- Отметьте, что вы хотите сделать: перезаписать существующий поиск с новыми параметрами или создать новый
- Нажмите Сохранить.
Над строкой поиска, рядом с вкладкой Основой поиск появится еще одна с названием только что созданного поиска.
В качестве примера на сриншоте создан новый поиск «Columbia, мужская» который содержит параметры использованные в этой статье ранее.
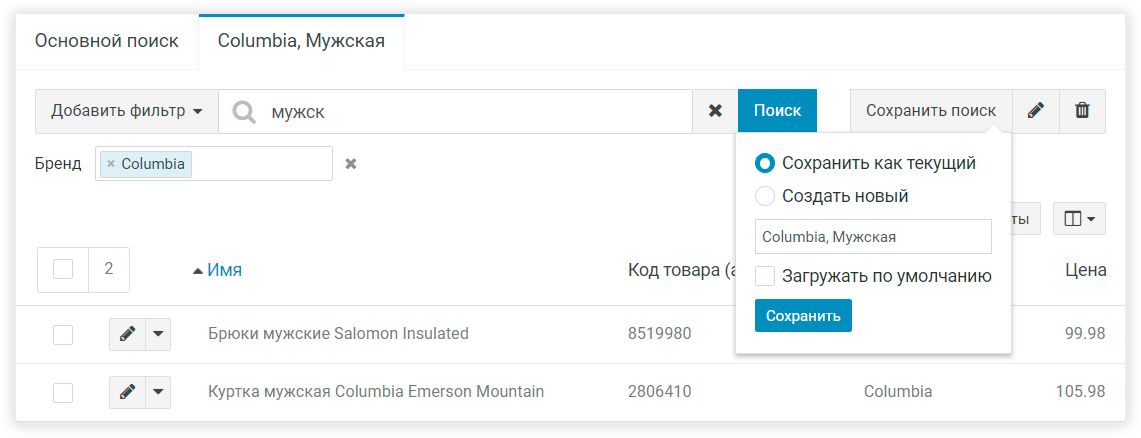
- Изменение поиска.
- Перейти на вкладку с нужным поиском
- Изменить необходимые параметры
- Нажать Сохранить поиск
- Установить переключатель напротив Сохранить как текущий
- Не меняя имении поиска, нажать Сохранить.
- Удаление поиска.
- Перейти на вкладку с нужным поиском
- Нажать Удалить справа от поисковой строки.
Рекомендуемые статьи
Продолжите знакомство с документацией